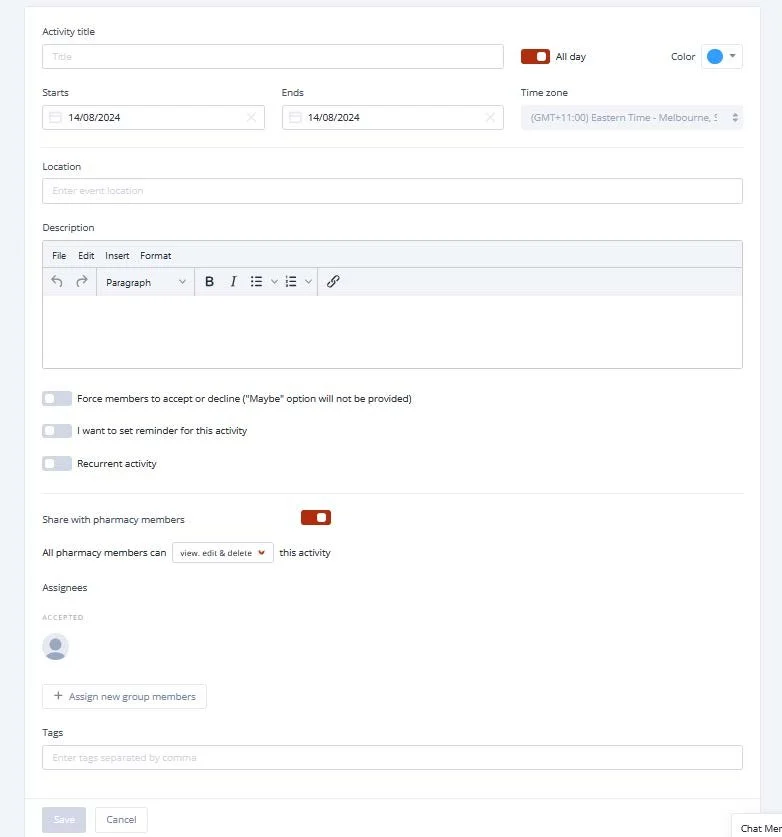Activities
The activities tool allows you to keep on top of your diary, here you can input meetings or activities and invite others to join you. Standard Members and Administrators can use this feature by inputting/deleting and editing activities; basic members can only view what's already in the calendar. The activities tool is designed in a way so that you may find similarities to other Calendars you have experience with to allow for familiarity and ease of use.
Activities are a helpful tool to ensure the smooth day-to-day running of your pharmacy. There are many edit features within the activities tool to allow you to tailor the booking for meeting or activity needs. Also, they are colour-coded in blue to differentiate from tasks that also appear in the calendar and are marked in orange to make it easy for you to distinguish between the two.
This article will explain the activities tool and how to use them in Pharmacy Hive by covering the following:
How to create an activity
How to edit an existing activity
How to delete an activity
How to view activity details
How to create an activity
You can create an activity in two different ways:
Quick - Clicking a specific date on the calendar
Detailed - Using the New Activity button on the top right corner of the calendar
Quick activity creation
Clicking on a specific date on the calendar will cause a pop up to appear which allows creating an activity quickly with few details.
1. Enter the activity title
2. Set a date or set the activity to 'All Day'
You can either hit the “save” button to finish creating your activity or click “more options” to continue creating the activity in the detailed view as explained below.
Detailed activity creation
The New Activity button will navigate you to the activity creation page where you can decide on each available option for the activity you are creating.
Enter the activity title
Set a date or set the activity to 'All Day'
Enter a location
Enter an activity description with various formatting options
Force members to accept or decline the invite
Set a reminder for the activity
Set the activity as recurring
Set permissions for the activity
Invite members
Tag the activity
How to edit an existing activity
All properties of an activity can be easily edited after the activity is created. If you wish to make any changes to an existing activity please follow the steps below:
Select an activity on the calendar
Click the “edit” button on the top right corner of the activity summary
This action will navigate you to a new page where you can edit the activity in a detailed manner. These changes can be made as explained in the detailed activity creation section above.
Please remember to click the save button for the changes to be implemented.
How to delete an activity
If you need to delete an existing activity, you can do so in just a few easy steps.
Select an activity from the calendar
Click the trash can icon to delete it
This will prompt a new pop-up and you will have the option to
Delete the activity without notifying any of the attendees
Delete the activity and notify the attendees
If you decide to not delete the activity at any point, navigate to a different page or simply refresh the page and the activity will stay as it is.
If you wish to retrieve a deleted activity, you can do it by restoring it from the pharmacy trash. Bear in mind that this option is only available for pharmacy administrators and super admins.
How to view activity details
Instead of activity summary, you can also display all activity details on its dedicated view. In the activity details view, you will also be able to take alternative actions to make changes to the activity.
Select an activity from the calendar
Click its title (which will take you to the activity details)
Click the “edit” button to make changes
Click the 3 dot menu icon to display the options
Click “follow” to receive notifications or “unfollow” to stop notifications
Click “remove” to delete the activity
View activity activities, tags, and attachments