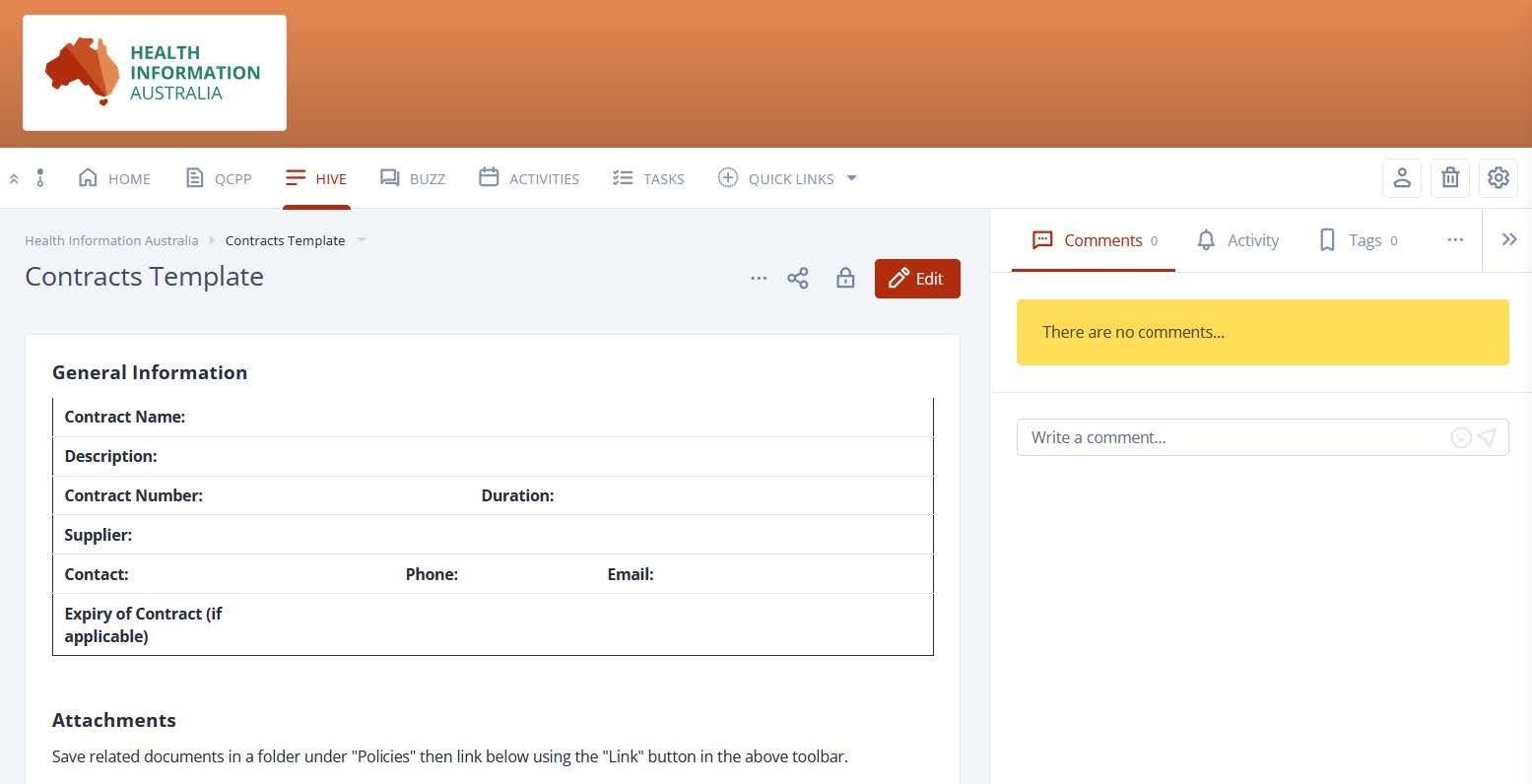Hives
Hives are a powerful tool within Pharmacy Hive to customise your member's experiences. They can be displayed on your Pharmacy's Home page to communicate the desired experience, such as documents for collaboration with members, data visualisation from other systems or video content designed for members.
This article will explain what Hives are and how to use them in Pharmacy Hive by covering the following:
How to create a Hive
How to apply permissions to Hives
How to host multimedia files
How to use JotForm
How to use iFrame
Introduction to Hives
Hives provide an easy way to collaborate or share information in a Pharmacy. In addition, the information contained in Hive pages, unless otherwise permissioned, can be edited by all members of the pharmacy simply by clicking "Edit" and then making changes as you would on a word processing programme. Hives are an easy-to-use wiki platform equipped with familiar word editor features and are optimized for multiple editors who can co-operate on writing and managing documents.
This means that anyone in the pharmacy can make changes to documents without needing any technical knowledge.
Hives can host multimedia within the page. You can embed JotForms, data visualisations from other sources, documents, videos, images, links and tables.
Readers can also make comments at the bottom of the Hive, therefore, allowing for immediate collaboration between pharmacy members that link directly to the Hive and can be viewed by other pharmacy members at any time.
How to create a Hive
Step 1
To create a Hive, navigate to the pharmacy you'd like to add the Hive.
Click on the Hives icon & press the button 'New Hive' (this will be available for Pharmacy Administrators and Pharmacy Contributors).
Step 2
Enter a Hive name, set desired permissions, and enter text/links/images as you wish to customize the Hive. You can preview the Hive, and save it when complete, you will then see the Hive appear when you click on the Hives section of the pharmacy.
Step 3
Start collaborating on the Hives using the collaboration tools at the top right or below the Hive (depending on your screen size).
See the below example of a completed Hive:
How to apply permissions to Hives
You can set permissions on Hives to restrict who can view or collaborate on them.
To set permissions on an existing Hive, go to the permissions icon at the top of the Hive and click into it.
Permission Options
Pharmacy Members: All members in the pharmacy can see the Hive. Using the dropdown, you can select whether you want pharmacy members to be able to view, view & edit, view/edit & delete or or administer the Hive.
Individual permissions: To set individual permissions (e.g. if you only want specific members to have access to the Hive) select the 'Add from Pharmacy Members' button. Then, select the members who you want to have permissions on the Hive, e.g. here Francisco and Sam are selected.
Here, you also have the option of setting permissions via user tags, alongside the pharmacy member list.
How to host multimedia files (links, images, video, documents)
In a Hive, you can insert links, images, videos and documents by clicking on the insert dropdown within a Hive.
Below are the steps to do this:
Step 1: Navigate to the Hives & click "Edit" in the top right corner.
Step 2: Select the "Insert" dropdown & select the option that's right. These include:
Insert Link
Insert Image
Insert Video
Insert Document
For example, to insert a link- paste in a URL or select the content from your portal you want the link to navigate to.
Step 3: Once you've inserted and made additional edits, click "Save"
If an image had been inserted, you will choose to upload an image and then make formatting edits.
For videos - you can choose the 'insert video' option. If your video has a URL, it will be displayed in the hive so it can be watched directly from the portal.
You can choose 'insert document' to display a document such as a word doc. or pdf. within a Hive.
How to use JotForm
In Pharmacy Hive you can create a Jotform as a type of Hive. Jotform is a web-based form builder, that can be edited live in Pharmacy Hive.
Copy the form link from Jotform and paste into a Hive to create.
How to use iFrame
You can use Hives to create iFrames. An iFrame is tool used to create & apply a private tokenized link that can be embedded into other systems.
You can customize your dashboards by bringing in other sources (such as Google Forms, vimeo or Microsoft forms) for your team with iFrames. Embedding an iFrame is the method used to insert data from another source for visualizations into a Hive in Pharmacy Hive. You would select this embedding option for articles, Google Sheets etc.
The Hive will now appear in the Hives section and be available to interact with the embedded content.
Hope this article helps you understand what you can do with Hives in Pharmacy Hive.