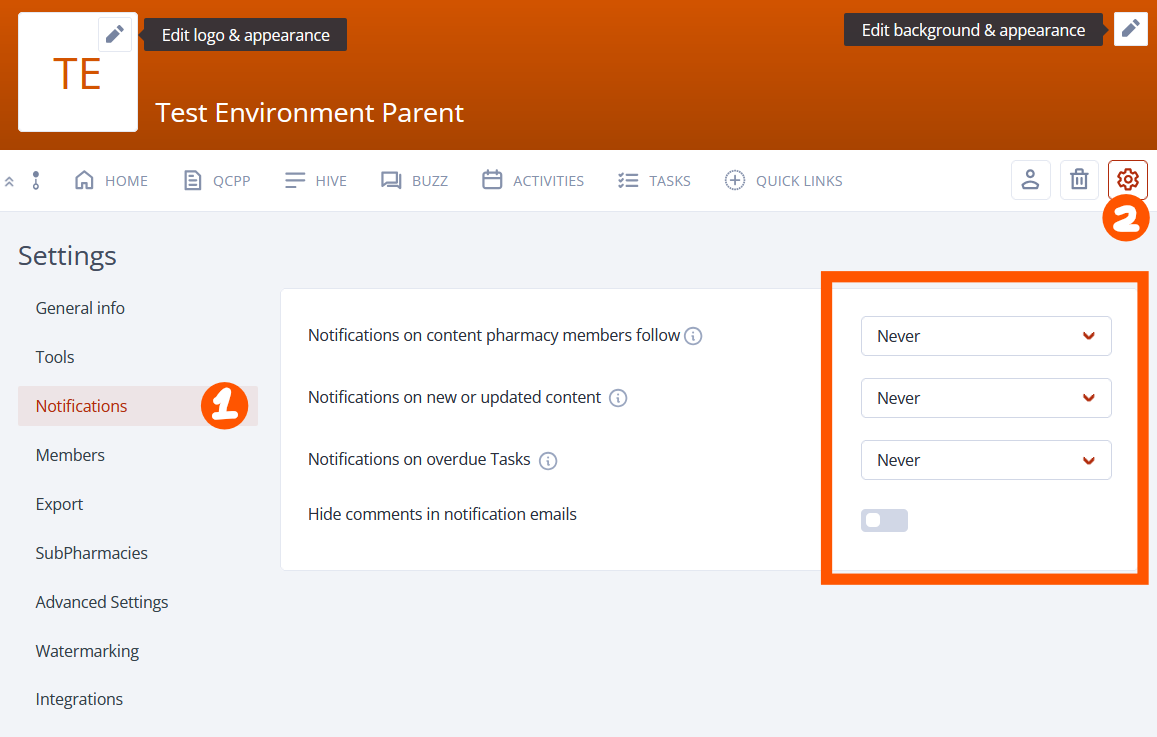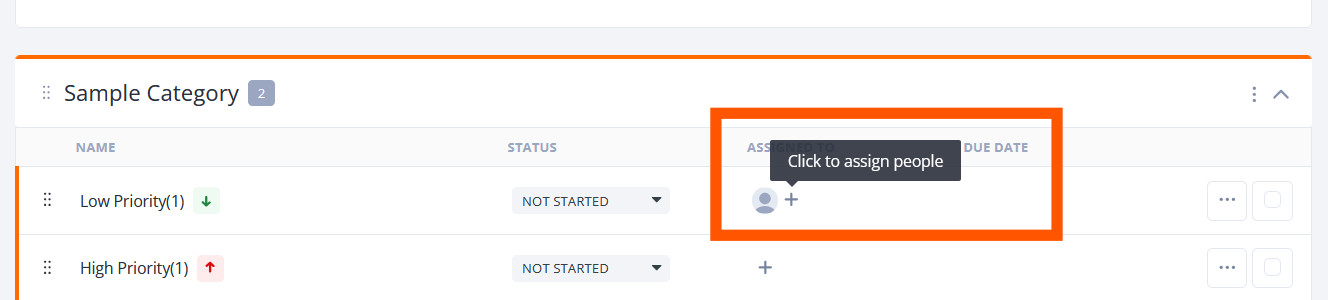How do Email Notifications work in Tasks & Activities?
Tasks and Activities notifications are important to keep up with task assignments, schedules and important meetings within a Pharmacy. To ensure you are receiving these notifications, we'd like to review how to set up both in this article.
Activities and Tasks notifications differ slightly.
Notifications in Events
Notifications in Tasks
Notifications in Activities
Activity notifications in Pharmacy Hive are designed to be sent when a member is invited to a calendar activity. If not invited, the activity will be visible for all members in the Activity section in a Pharmacy (unless different permissions are set).
However, if a Pharmacy administrator would like to send notifications to all members for Activities (along with other content) created in the pharmacy, they can alter the pharmacy notification settings in a way to achieve this goal. To do this, please follow the steps below.
Navigate to settings by clicking the cog icon on the right side of the tool bar
Select the "Notifications" tab from the left
Locate the "Notifications on new or updated content" section and configure the options
When this notification setting is enabled, all members will receive an email notification for the created activity similar to the example below.
Notifications in Tasks
Once the setting above is enabled, all group members will be notified when a task is created. But task notifications on Pharmacy Hive are designed to be sent to the group member who is assigned to an individual task. That means in order to make sure that a member is notified each time a task is updated, they need to be assigned to that task.
To assign a task to a member;
Create a task
Fill in the task details
Scroll down to locate "Assignees" section
Click "Assign new group members" button
Select the members you want to assign
Click "Save" button to finish
Alternatively, you can assign an existing task to a member from the task list. To do this, click the plus icon next to the task and select the members you want to assign.
A member who was assigned to a task, would receive the email notification as the similar example below.