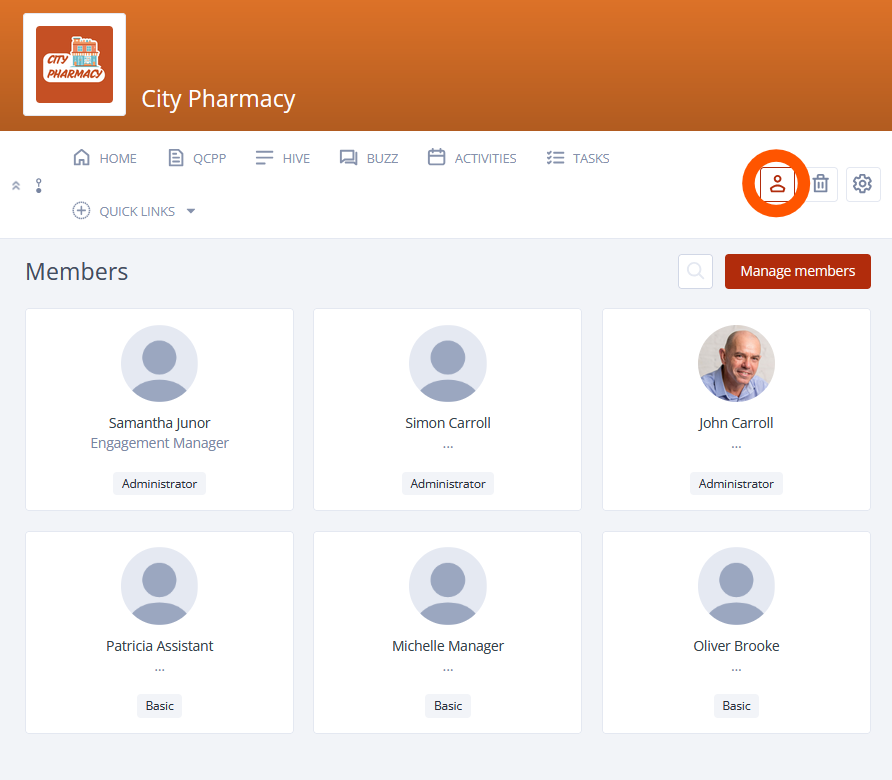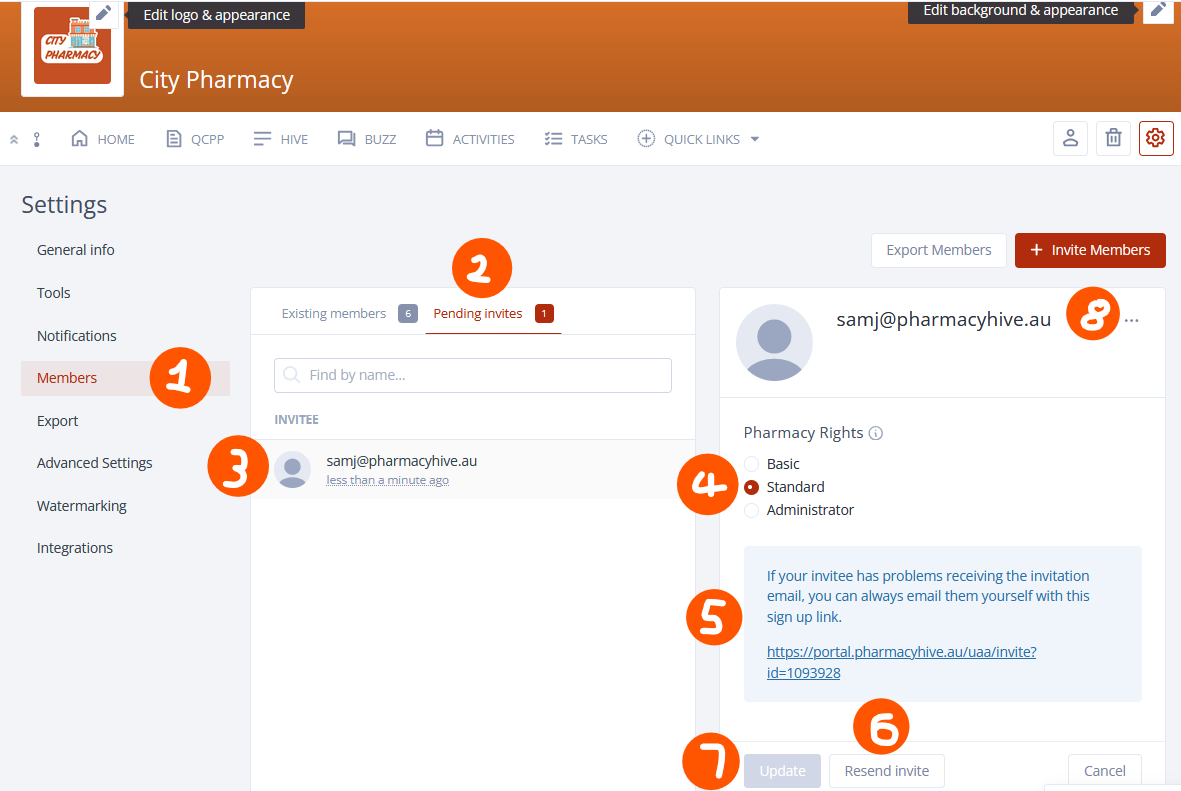How to manage members
Managing group members can be done by administrators.
This article will explain;
How to view members
How to invite members
How to update member rights
How to remove members
How to update a pending invite
How to view members
A display of members can be viewed by clicking the member icon on the right side of the pharmacy navigation bar. This view is accessible for all members of a pharmacy unless it’s restricted in the settings.
Administrators can also view the members in the settings where the members are managed.
Either click “manage members” button on the members view (as displayed above) or follow the steps below to view the members in the settings tab:
Click the cog icon on the right side of the navigation bar to navigate to settings
Select “members” from the settings menu on the left side
Select “Existing members” tab to view the list of existing group members
Select “Pending invites” tab to view the list of invitations
Click the “Export Members” button to download a CSV file of members
How to invite members to a pharmacy
Inviting members to a pharmacy can be done in the settings tab. To invite members to a pharmacy;
Navigate to the members section in the settings tab as instructed above
Click the “Invite Members” button to open the invitation panel
Type in the email address of the person you want to invite
Or click the “add people from…” button to select from the existing members in the account (say from another store)
Set the pharmacy rights for the member you’re inviting
If you would like, click “Edit message” button to change the invite message
Switch on the temporary access toggle if you wish the member’s access to automatically expire after a chosen period of time
Switch on the reminder toggle to resend the invite after 3 days if it is not accepted yet
Click “Invite” button when you are done
How to update member rights
Pharmacy rights of a member is not permanent once set, which means administrators can update the rights of a member at any given time.
To update the rights of a member;
Navigate to the members section in the settings tab
Select a member to view the details
Set new rights for the member you chose
Click the “update” button to finish
How to remove members
Members can be removed from the pharmacy by an administrator at any given time.
To remove a member;
Navigate to the members section in the settings tab
Select a member to view the details
Click the 3 dot icon to display the options
Click the “remove member” button which will immediately remove the member from the Pharmacy
How to update a pending invite
To update a pending member invite;
Navigate to the members section in the settings tab
Choose the “pending invites” tab to view a list of pending invites
Select a pending invite to view the details
Change rights for the invitee
Copy the provided link and email the link to them if the invitee has any problems with the invite
Or click the “resend invite” button to resend the invite
Click the “update” button when you are finished
Click the 3 dot icon on the top right corner and select “remove invitation” to immediately remove the pending invite