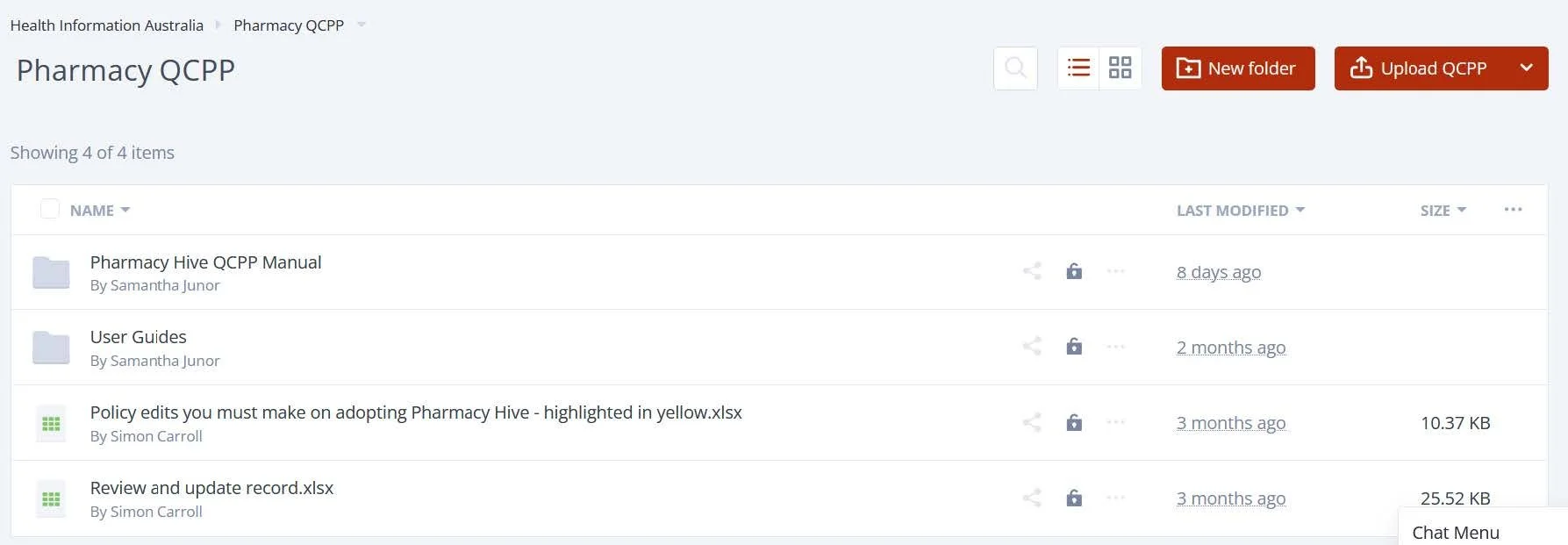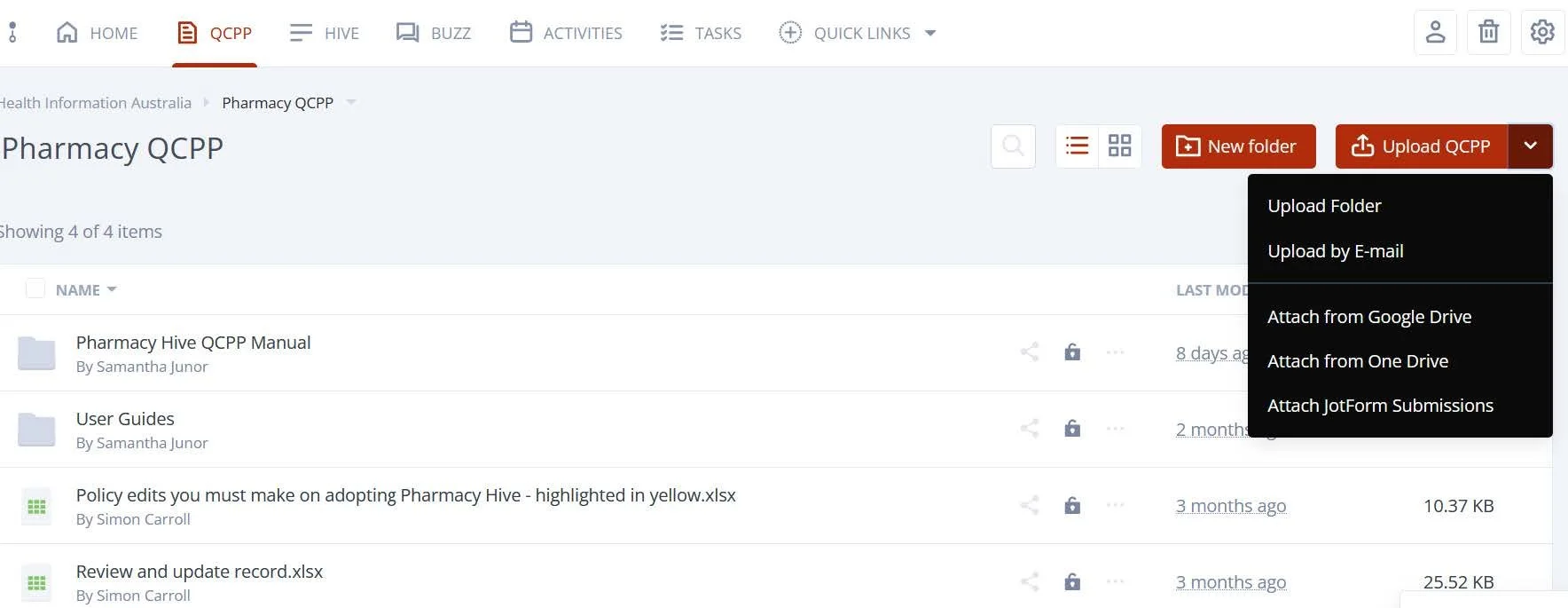QCPP
The QCPP feature provides a way for users to share different types of QCPP files amongst themselves without having to use emails or other storage systems
This article will explain the QCPP tool and how to use it in Pharmacy Hive by covering the following:
How to upload a file
How to create a folder and sub folder
QCPP features
How to filter and view QCPP
Introduction to QCPP
File storage is very important with the day to day running of businesses, Pharmacy Hive makes file sharing easy to use, with security options for confidentiality purposes. Not only can you upload single QCPP documents, you can create folders and subfolders to help keep everything organised.
How to upload a file
To upload a file you need to select the button that says ‘Upload QCPP’. If you have the rights to upload, this button will be shown in any of the QCPP section, unless the folder is permissioned otherwise.
If you select the drop down next to the upload QCPP button you will see this dropdown box below, here you will have 2 more options to upload QCPP:
Attach QCPP from your Google Drive
Send QCPP from your email
Email upload
If you have received QCPP via email, you can forward the email to your Pharmacy, and the file will appear in the Root folder. From there you can move QCPP into your folder of choice.
For security reasons, the following conditions have to be met in order for a user to upload QCPP via email:
the email address with which a user has signed up to Pharmacy Hive.
connected to a person with permission to upload QCPP to the pharmacy.
Each pharmacy has a unique email address. You find it by clicking "QCPP" in the left menu navigation for the relevant pharmacy, followed by clicking "Email upload" in the "Upload File(s) menu in the upper right corner.
You will now see an email address - copy this email address and use it for sending or forwarding email attachments to this particular pharmacy.
Attach Google files
You can connect your Google account with Pharmacy Hive and make Google files available from within the QCPP section of your Pharmacy. Navigate to your QCPP section of the relevant Pharmacy, then choose "Attach from Google Drive" from the "Upload File(s) menu in the upper right corner.
You may be prompted to connect your Google account to the Pharmacy before you can choose which Google QCPP to make visible to your Pharmacy Hive pharmacy. If that is the case, you basically perform the routine above one more time once you have received the confirmation that your Google account and Pharmacy Hive is connected.
Clicking "Attach Google files" should display a list of documents from your Google Drive, from which you decide what QCPP should be visible for your Pharmacy team members.
Please note that any editing permissions for a connected Google document, are managed from your Google Drive account - not from within Pharmacy Hive.
How to create a folder and subfolder
Create a new folder from scratch
Upload a folder from your computer QCPP
If you select 'New folder' this box will show, you will then have the options to name the folder and apply permissions.
By selecting ‘Upload Folder’, you will be taken to your computer QCPP where you can select the folder you wish to upload.
QCPP features
When you open a QCPP file, you can bring up the file features by selecting the 3 dots icon, the options you have are to:
Unfollow the file updates
Lock the file
Move the file (to cut and paste it somewhere else)
Copy the file (to paste it somewhere else)
Rename
Remove (delete)
To the top right you will see the 'download' button. Here you can download the document to save onto your computer if needed. The guest-share icon, permissions and upload new version buttons are located here too.
How to filter and view QCPP
You have the option to filter and view differently, see below where to find these options:
Thumbnail view
Filter by typing a name
Arrange in alphabetical order
Add and remove other filter options as you wish with the 3 dots