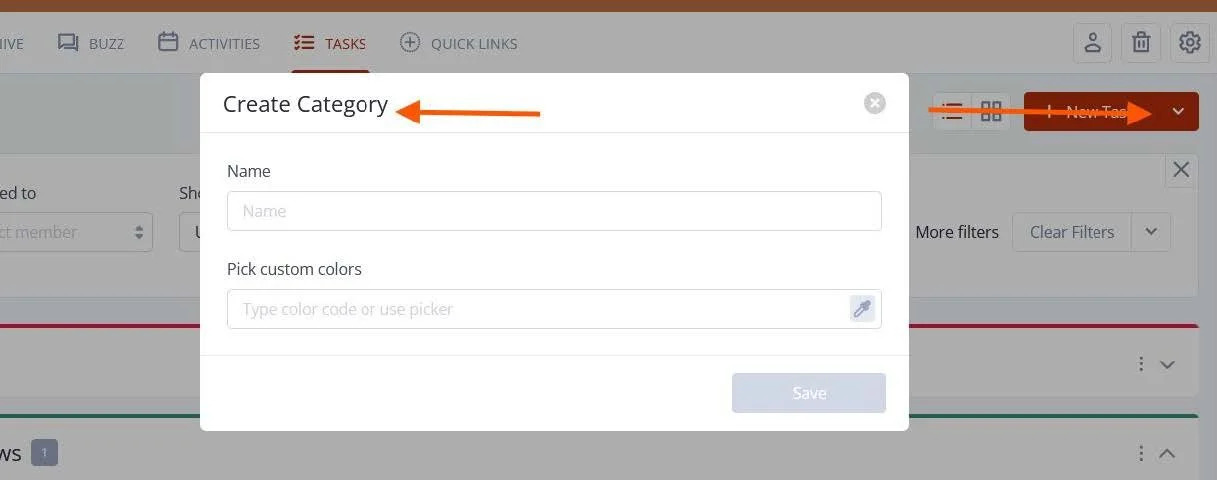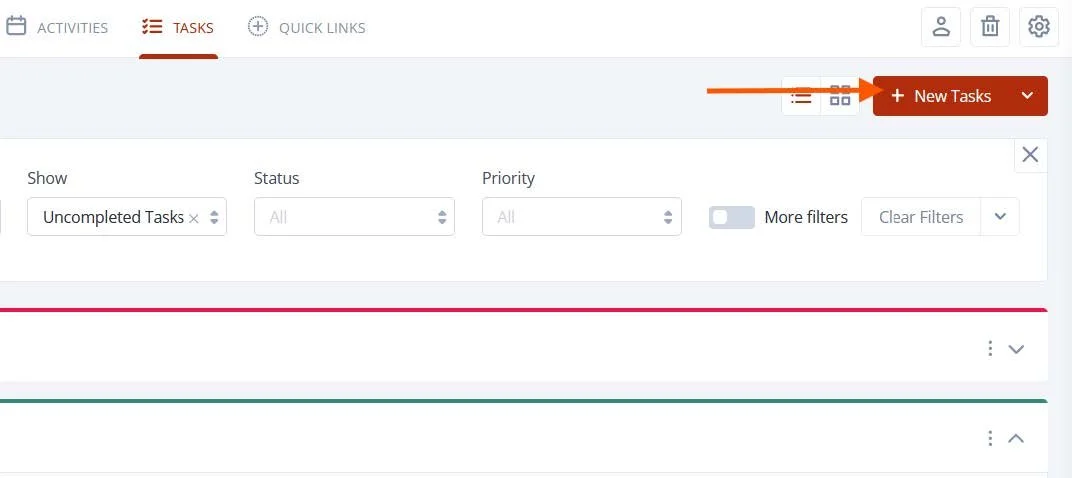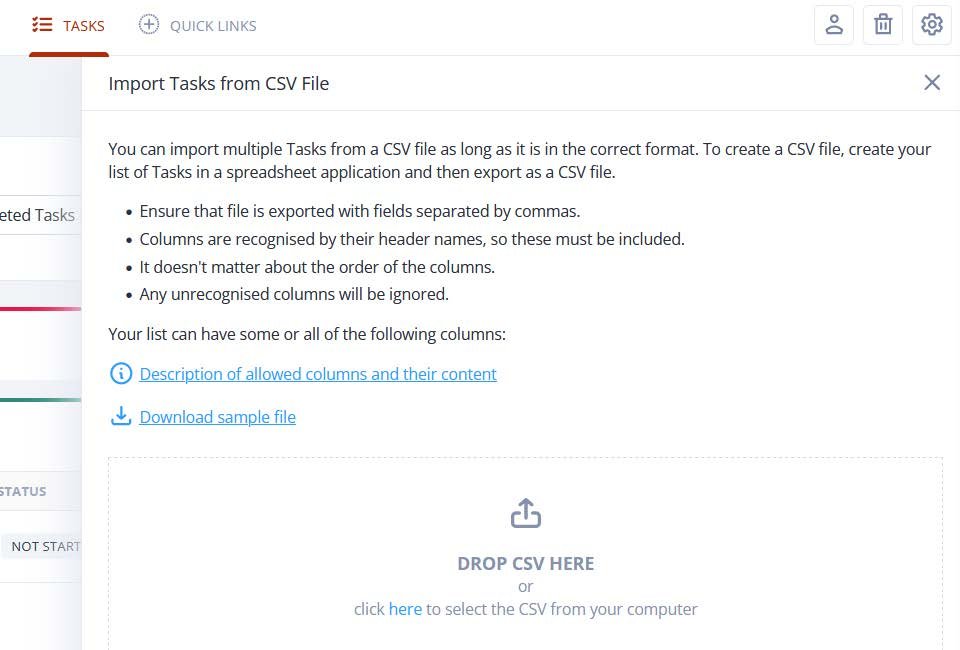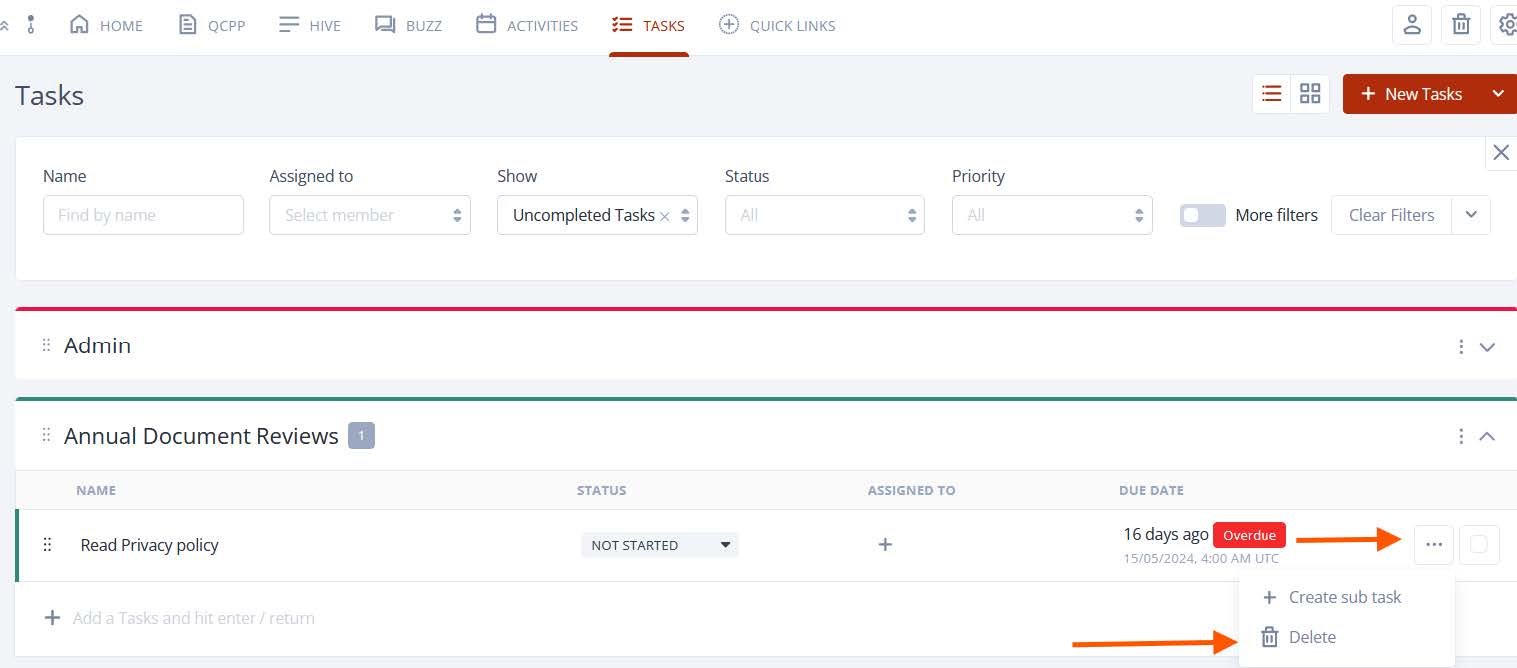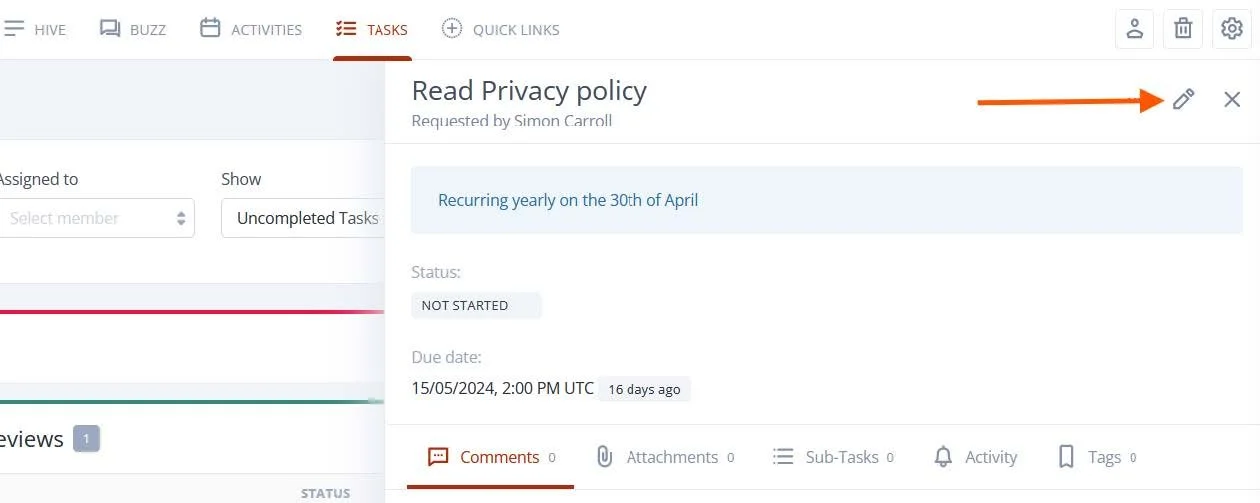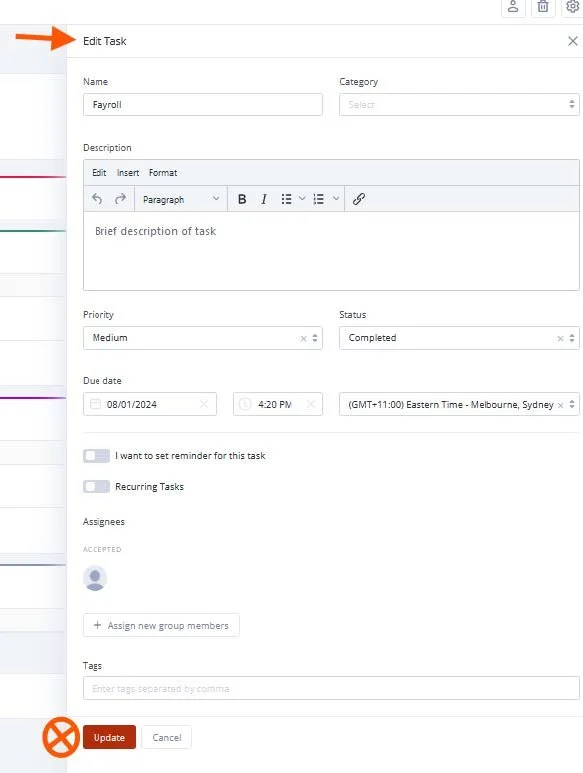Tasks
INTRODUCTION TO TASKS
At Pharmacy Hive we understand that task management is key in the day to day running of a business. With that in mind, we have an easy-to-use task tool to help you oversee this within your pharmacy. Not only will this tool assist you in keeping track of the progression of tasks across the various pharmacy members, but there are many other functionalities that we will explore in this article.
To help you manage the Tasks in Pharmacy Hive this article will be covering the following:
• How to create a task and category
• How to delete tasks
• How to edit tasks
• How to filter tasks
• How to apply permissions to tasks
HOW TO CREATE A TASK AND A CATEGORY
CREATE A CATEGORY:
To create a new task category, simply click on the arrow next the orange task button, triggering a drop-down menu with a “new category” option. A convenient pop-up window will appear. From there, you can select the desired category name for your task. Furthermore, you have the option to customise the colour associated with your task category, adding a touch of visual distinction. For a visual reference screenshot provided below.
CREATE A TASK:
Within your pharmacy, you can create a new task by clicking on the orange button located on the right side of the page. Simply provide the task title and description, and you can conveniently include links, anchors, and bullet lists as needed. Customise the task's formatting to suit your preferences. Enhancing task management further, you can set priorities, assign tasks to specific individuals, make them recurring, and adjust their status. Efficiently schedule due dates and times based on your preferred format. Additionally, the option to add tags is available for effective categorization.
A visual reference screenshot provided below.
Another way to create tasks is by importing from a CSV file. Simply select 'Import from a CSV' from the dropdown menu next to 'New Category'. Use a CSV file that contains the same task information as headers and fill in the details below each header. You can even download a sample file to help you get started.
DELETING TASKS
To delete tasks, simply click the three dots located on the right side and choose "Delete." Please refer to the screenshot below for visual guidance.
HOW TO EDIT AN EXISTING TASK
When it comes to task editing, you can easily modify a task by selecting the pencil icon positioned on the right side. This action triggers a convenient mini screen where you can update the task details. Click the "Update" button to ensure that the changes are applied.
After creating a task, you retain the flexibility to make adjustments such as modifying the task description, adding tags, assigning it to a different person, setting a new due date, and even altering the priority, category, or status of the task.
See the screenshots below.
HOW TO FILTER TASKS
To make it easier to find certain tasks, we have the option to apply a filter to search existing tasks, both pending and completed. The steps below show you how to filter your tasks:
1. Filter by the name of the members assigned to the tasks
2. Filter between dates
3. Filter by the assigned person
4. Show the completed tasks within the search
HOW TO APPLY PERMISSIONS TO TASKS
To set permissions for your tasks, follow these steps: first, click on the selected task, then click on the three dots located on the right side. Next, navigate to the permissions section.
You have two options for setting permissions: you can choose to allow everyone in the pharmacy to see the task, or you can slide the option to the left and specify that only certain individuals can view it.
Keep in mind that setting permissions for a task does not automatically apply to its subtasks. Therefore, you need to reapply your permissions to the subtask if necessary.