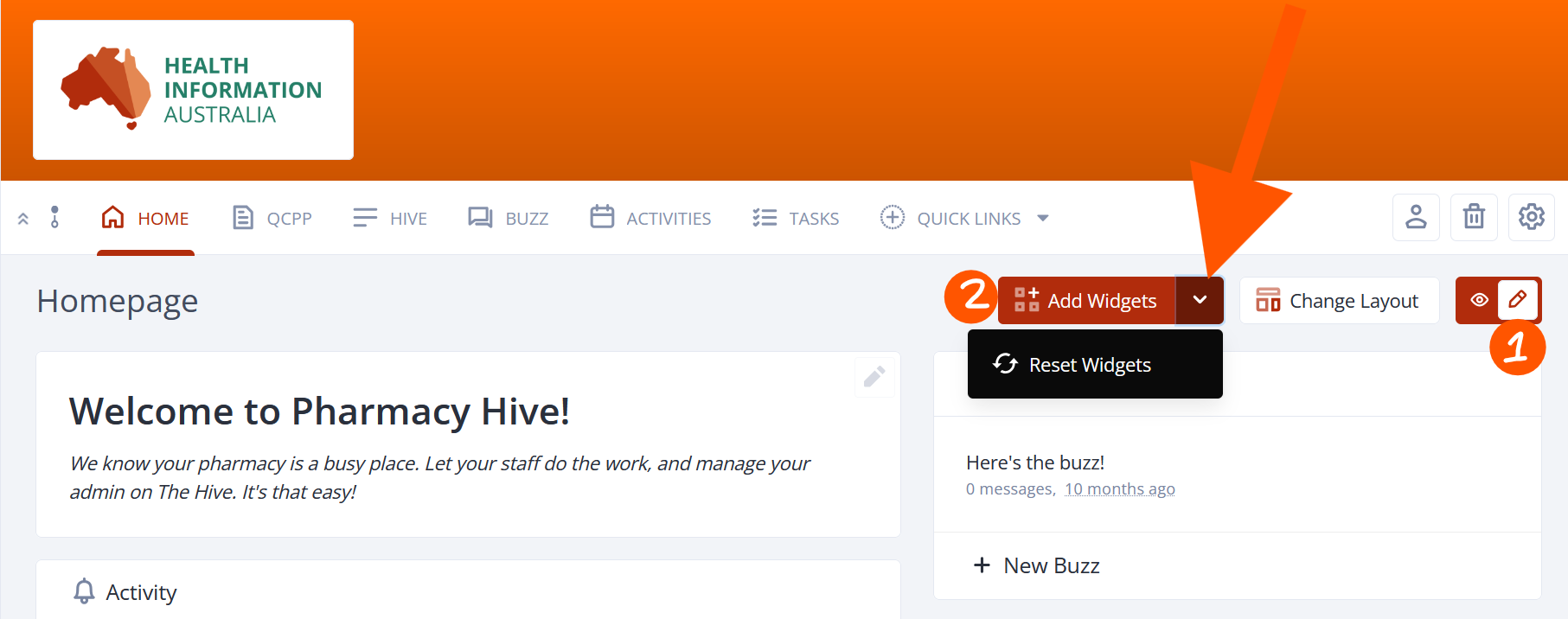Widgets
This article will show you how to use configurable widgets in a Pharmacy's Home page.
With configurable activity dashboards, Pharmacy Hive users are able to quickly see a summary of activity across their various pharmacies in the dashboard once logged in. Now you can customise the setup of each group's home page to meet that pharmacy's needs. Whether you want to show folders, tasks or an activities calendar, you now can thanks to an expanded set of widgets to display specific content to the pharmacy.
Widgets can be displayed on the pharmacy dashboard page for easy access. These new widgets can be tailored your specific needs to display a hive, task category set, buzz board and folder based upon the needs of your pharmacy
This article will explore:
How to customise pharmacy dashboard widgets
Which member types can customize and view the edited widgets?
How to customise homepage widgets
The following sections will explore how to customise a pharmacy homepage by;
Adding widgets
Changing the layout
Adding widgets
In order to add a new widget to a homepage, please follow the steps below;
Click the edit icon on the top right corner of a homepage, right below the navigation bar
Click “Add Widgets” button
Choose one widget from the available options and click the plus icon to add it
The complete list of available widgets is as follows:
Activity Stream
Announcement Area
Home Page Welcome note
Recent Buzz
Recent QCPP
Recent Hives
Activities Summary
Tasks Summary
Buzz
Folder
Hive
Task Category
Most widgets will be automatically added to the group homepage when they’re selected. However, a small number of widgets require additional information to be configured, such as the Announcement Area widget. Following the small number of simple instructions as an extra step (such as writing an announcement or choosing a specific task category to display), these widgets can be added to the pharmacy homepage.
Changing the layout
The widgets on a homepage are not static: they can be moved around and put into preset different size columns to fit into a preferred display.
To change the layout of the group homepage please follow the instructions below;
Click the edit icon on the top right corner of a group homepage, right below the navigation bar
Click “Change Layout” button
Choose one of the available displays
Hover over a widget to display the options
Move the widget on the homepage as you please by using the drag & move button
Change the widget properties by clicking the cog button
Delete the widget by clicking the trash can button
Resetting the widgets
You can also reset the group homepage to its default display. This will undo all of the changes you made on a group homepage with widgets and display a more general layout. You can edit and rearrange the widgets as explained above.
To reset the widgets to default;
Click the edit icon on the top right corner of a group homepage, right below the navigation bar
Click the dropdown menu arrow on the right side of “Add Widgets” button
Click “Reset Widgets”
Member type capabilities
Administrators have the ability to customise group homepages by adding, editing, and moving widgets as well as changing the layout.
Pharmacy administrators;
Can add, edit & delete widgets on the pharmacy homepage
Make adjustments to layout on the pharmacy homepage
Basic and Standard group members can only view the widgets and are not allowed to make any changes.